As an Amazon Associate, I can earn from qualifying purchases. Learn more.
Eufy is one of the few options we can consider as premium wireless security cameras. “Premium” quality doesn’t mean the CCTV is 100% problem-proof, though. You’ll still need to learn the common troubleshooting hacks, such as how to reset Eufy camera to default settings.
Overall, resetting the Eufy security camera is pretty simple. The process is also about the same on all the CCTV series- wired power vs. battery-powered and with vs. without Homebase.
Speaking of, the Homebase sometimes can be the root of the problem for the Eufy cameras that use one. And in this case, we would recommend resetting both the camera and Homebase unit to the default settings.
When You May Need to Reset Eufy Camera
Again, the Eufy camera will certainly cost you a bit more to own than the likes of Blink or Wyze. However, it’s still a CCTV system, which means you may need to reset the settings to factory default at one time. Such times include when:
- The Eufy security camera has difficulty connecting to the WiFi or Homebase system
- The Eufy security camera appears to have motion detection issues all of a sudden
- The Eufy security camera appears offline even though connected to the WiFi or Home base
- The Eufy security camera has frozen or tends to freeze despite fixing the hardware-related issues
- The Eufy security camera has some incorrect setting configurations, but you can’t remember how to correct them
Step-by-Step Guide on How to Reset Eufy Camera
There are usually multiple ways to reset a security camera: hard reset and soft reset. The best method to use usually depends on the issues you’re experiencing with your camera.
A “soft reset” is where you use the reset/ restore button on the CCTV management software to restore default settings. Some security cameras may not have a dedicated reset/ restore button on the management app. But you can still use the mobile app to restore your system settings to factory default, as in the case of Eufy.
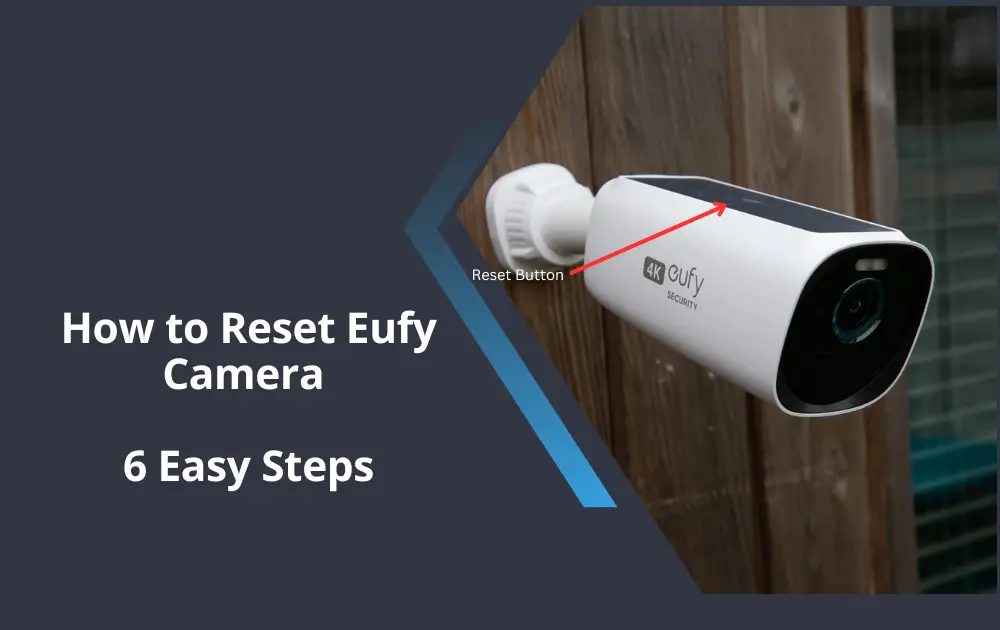
While resetting a security camera via the app is the easiest, it’s not the safest. The method tends to have a high risk of bricking your system.
Essentially, bricking is where your security camera becomes inoperable because of corrupted firmware or hardware issues. And this could explain why you’ll see some owners complaining about their Eufy security camera not reconnecting to WiFi (or Homebase) after a reset by the app.
Meanwhile, a “hard reset” is where you use a dedicated physical reset button on your security camera to restore default settings. This method is the most effective to properly reset your system. It not only deletes all the settings but also has a minimal (to no) risk of bricking.
Directions: Two Easy Methods How to Reset Eufy Camera
Recommended Solution: How to Reset Eufy Camera the Proper Way
The proper way to reset the Eufy camera is to use the dedicated physical reset button. About all the security cameras from the Anker company we’ve gone through have this button.
Furthermore, the way you use this reset button is about the same on all the Eufy cameras. So, the steps we listed on how to reset the Eufy floodlight camera are about the same on the Eufy SoloCam, EufyCam, Indoor Cam, and Outdoor Cam series.
Long story short, these steps to reset the Eufy camera with the dedicated physical button are:
- Grab your Eufy security camera. If you’ve already mounted the security camera, you can bring it down for easy access. But it may also be possible to reset while still mounted
- Make sure the security camera has power- either the batteries are charged or the charging cord is plugged into the power outlet
- Next, locate the integrated reset button. The Eufy camera reset button is the same as the “SYNC” button. And depending on the camera, you’ll find the button at the back, bottom, or top of the device.
- Once you’ve located the “SYNC” reset button on your Eufy camera, press and hold it. You’ll hear a single initial beep after about 3 seconds. But continue holding the button for a full 10 – 15 seconds until you hear two consecutive beeps.
- The two consecutive beeps mean your Eufy camera has reset to the factory default settings successfully, deleting all previous configurations.
- Finally, after the camera has rebooted and powered on fully, grab your phone (with the Eufy Security app) and set it up again.
Alternative Solution: How to reset Eufy Camera on the Mobile App
If unable to reset your Eufy camera with the dedicated physical button, you can do it from the mobile app. As we mentioned earlier, the method isn’t the safest. But it may be the only possible solution in some cases, such as when the “Sync” reset button is broken.
That said, the steps how to reset the Eufy camera on the mobile app are as simple as:
- Grab the phone/ tablet you used to set up your Eufy security camera
- Open the apps menu, then locate and launch the Eufy security app
- When the app opens, you may get a prompt to enter your login details (if you were not signed in)
- Once signed in and on the home screen of your Eufy security app, look for the nickname of the camera you’d like to reset. Then tap on the settings (gear icon) tab to go to the “Camera Settings”.
- Under the Camera Settings, scroll down to the bottom where there are the “Restart Device” and “Remove Device” tabs
- Next, tap the “Remove Device”, then confirm you want to “Remove” the device. The camera will reboot and wipe its previous configurations
- Finally, after the Eufy camera has rebooted and fully powered on, go back to the mobile app and set it up again.
Key Takeaway: Reset Eufy Camera Homebase System
If your Eufy security camera works through a Homebase, either could be the reason you’re experiencing issues. So, when you reset the security camera but the issues you had still exist, try to reset the Homebase.
Like the cameras, the Eufy Homebase is straightforward to reset. The process is actually just as with the cameras, whereby you can reset with the physical reset button or on the app.
Unlike the cameras, though, the Eufy Homebase has a dedicated reset button separate from the Sync button. The reset button hides in the tiny hole above the button labeled SYNC/ ALARM OFF (at the back of the Homebase).
To reach the reset button inside the hole, you’ll need to use a paper clip or any other thin wire with a blunt end. Then to reset the Eufy Homebase system, press and hold this button until you hear the audio alert “Homebase is resetting”.
After the audible alert, the Eufy Homebase will take about a minute to completely reset. Once the reset completes, the device will reboot and you can go ahead to set it up again with your internet.
A Reset Doesn’t Delete Storage Content
Whichever technical issues may be, that’s how to reset the Eufy camera all by yourself. The steps are quite simple, as you just need to press and hold the dedicated button for a few seconds. If the reset (SYNC) button is broken, you can restore the settings of the device to factory default with the app.
However, the Eufy Security app doesn’t have a dedicated button to perform a quick soft reset. The only way to restore your Eufy camera to default settings from the app is to go to “Camera Settings” and hit the “Remove Device” button.
After the Eufy camera (or Homebase) has deleted its previous configuration and powered on again, pair it afresh with your phone.
As we conclude, it’s worth noting resetting your security camera doesn’t delete the content saved on the built-in local storage. Thus, you’ll have to format the MicroSD (or eMMC) separately to have it clean and ready for the next use.